
Python is now a staple in programming. It powers everything from web development to data science projects. But did you know that checking your Python-version is crucial? If you’re a seasoned developer or a beginner, know your Python-version. It can make all the difference in your coding experience.
If you use an outdated version, it may cause compatibility issues with libraries and frameworks. And, let’s not forget those shiny new features in recent releases. They could boost your productivity! This guide will show you how to check your Python-version on Linux, Windows, and macOS. Also, we’ll cover other ways to verify and tips for managing multiple versions.
Checking your Python programming language version is essential for several reasons. First, it ensures compatibility with the libraries and frameworks you intend to use. Different projects may rely on specific versions. Using the wrong one can cause unexpected errors. Staying updated also means accessing the latest features and improvements.
Newer versions of Python often have upgrades. They streamline coding or add useful tools. As Python evolves, certain older features may become deprecated or removed altogether. Your version tells you which functions in your coding toolkit work or are obsolete.
Knowing your Python-version is crucial for compatibility with libraries and frameworks. Different versions may have different features or syntax. Mixing them can cause errors. For instance, some packages are only available for Python3. If you still use Python2, you’ll miss out on key updates and improvements.
When collaborating, it’s vital that everyone uses the same version of Python. This helps eliminate discrepancies that could cause code to behave differently across environments. Upgrading your projects requires careful attention as well. Newer versions often deprecate certain functions while introducing new ones. Staying informed about your environment helps ensure smooth updates and maintenance of code.
It’s vital to keep your Python version current. It will let you use the latest features and improvements. Each new release often brings enhancements that can boost performance and productivity. For instance, newer versions may change the syntax or update the standard library.
They may also add modules. These advancements can streamline your code and make complex tasks simpler. Using outdated versions might cause issues with functionality and third-party libraries. It’s best to be proactive about upgrading when a new release emerges on the horizon.
Regularly checking for updates improves your skills. It keeps you competitive in a fast-changing tech world. Embracing these changes allows developers to create innovative solutions efficiently.
Version-specific issues can be a real headache for developers. Different Python versions may have unique libraries or syntax changes. Deprecated features could derail your project. When you encounter such problems, first, identify your Python version. This will help pinpoint compatibility issues with certain packages or code snippets.
Another useful approach is to isolate your environment using virtual environments. This allows you to run different projects with distinct Python versions without conflicts. Isolated spaces will reduce the risks of version mismatches during development and testing. For more advanced debugging, consider using a neovim python debugger integrated with your editor.
To check your Python-version on Linux, you can quickly turn to the terminal. Open it and type a few simple commands. For Python3, use: “`bash python3 –version “` This will display the installed version of Python3. If you’re interested in Python 2, run this: “`bash python –version “` Sometimes, you want to know the default version. In that case, just running `python` might give you an output showing either Python2 or 3 based on what’s linked. If you’re managing multiple setups, use these commands. They are vital for compatibility with various projects. Each command helps clarify exactly what’s available on your system at any time.
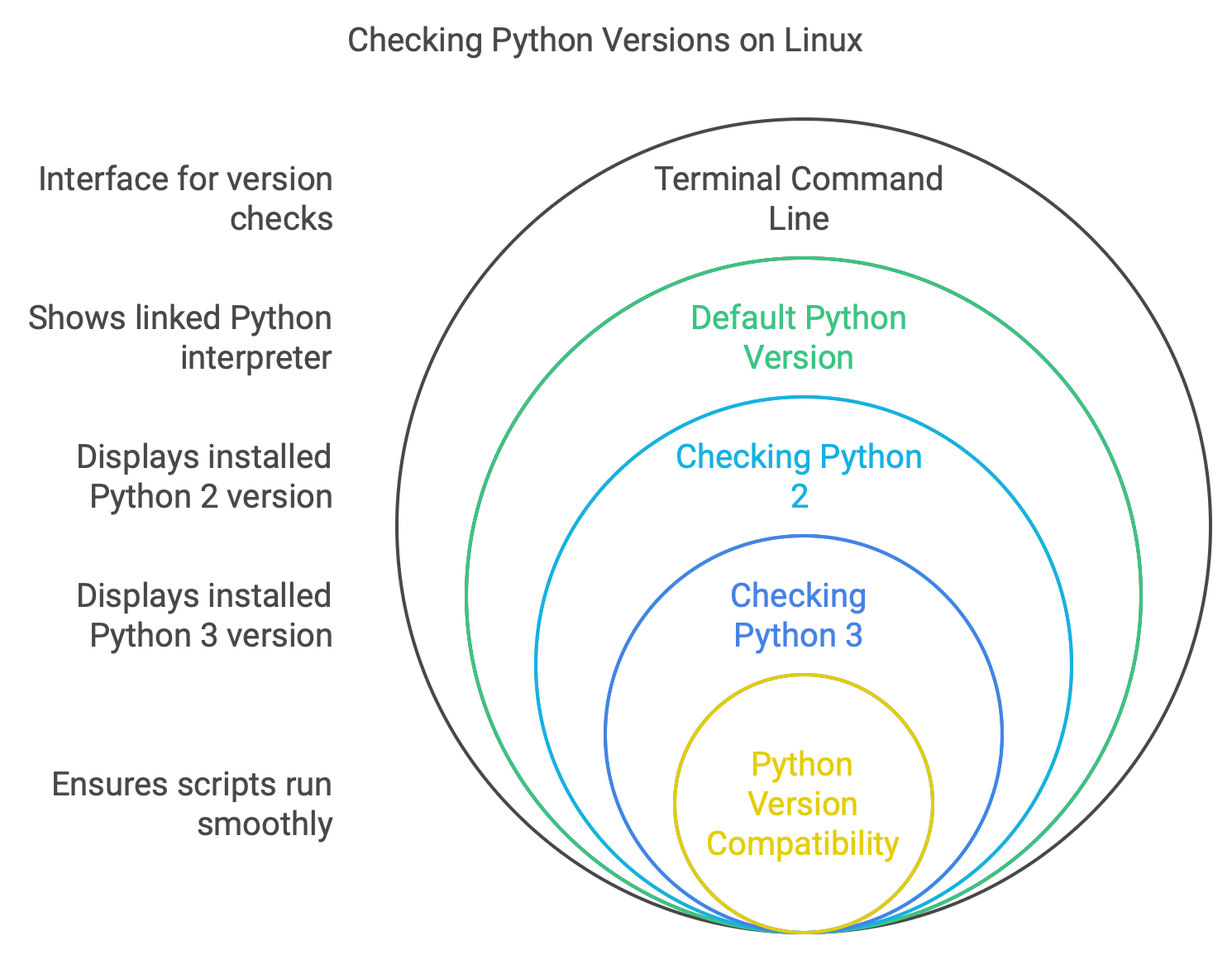
To check your Python-version on Linux, the terminal is your best friend. Open it up and type a simple command. For Python 3, use `python3 –version`. This will quickly display the installed version of Python 3. If you’re curious about Python2, you can run `python –version` or `python2 –version`.
It’s essential to know your version. Many systems still support both for compatibility. Remember that some distributions might link `python` directly to Python 3. So it’s always good practice to check both commands if you’re unsure what’s installed. This method gives immediate feedback and helps streamline your development process. Also, it’s satisfying to get results from the command line. It’s direct and efficient!
When working with Python, you might encounter both Python2 and Python 3 on your system. Each version has its own unique features and behaviors, so it’s crucial to check which one you’re using.
To see the version of Python2 installed, open your terminal or command prompt and type `python2 –version`. This will display the specific version number of Python2 you have.
| Command | Description |
|---|---|
| python –version | Check the version of Python2 (if installed). |
| python2 –version | Explicitly check Python2 version (if installed). |
| python3 –version | Check the version of Python 3 (if installed). |
| python -V | Alternate command for Python2 version. |
| python3 -V | Alternate command for Python3 version. |
Awareness of these distinctions helps avoid compatibility issues. They can arise when running scripts or apps designed for a specific version. Always verify before starting any development work!
To verify the default Python version on your system, start by opening your terminal. This is where you can check which Python interpreter runs when you type `python` or `python3`. You should see output indicating the current python version installed. If it shows an error message, it might mean that Python isn’t set up correctly.
The default version often reflects what’s linked to the command. It does not specify a number. Keep in mind that many systems come with both Python2 and 3. Each may have its own distinct commands.
Make sure you’re aware of which one is set by checking both versions separately if needed. Understanding this helps ensure compatibility with scripts and libraries tailored for specific versions.
To check the Python version on macOS, start by launching the Terminal application. It’s in your Applications folder under Utilities. Or, use Spotlight to search for “Terminal.” Open it. Then, type `python –version` or `python3 –version`. This will display the installed version of Python2 if available and Python3 otherwise. If you’re in a virtual-environment, activate it first. Then, check your version. Use the same commands to see which specific version is linked to that environment.
To check your Python-version on Mac, the Terminal application is your go-to tool. It’s straightforward and efficient. Open Terminal by searching for it in Spotlight, or in Applications under Utilities.
1. Open a terminal or command-prompt window.
2. Type python –version and press Enter. This checks for Python2.
3. If step 2 doesn’t work, type `python3 –version` and press Enter. This checks for Python 3.
4. The output will display the version number of the Python setup found.
Remember that Mac often includes a pre-installed version of Python for system tasks. Be sure to tell apart this and any versions you added. This is crucial for managing dependencies in different projects.
On a Mac system, you must know the difference between system Python and user-installed Python. System Python is the version that comes pre-installed with your operating system. It’s typically located in directories like `/usr/bin/python` or `/usr/bin/python3`.
This version is maintained by Apple and is crucial for various OS functions. Knowing your version can help avoid conflicts when running scripts or installing packages. Be sure to specify paths correctly when working in different environments to avoid surprises later. It’s important to know how to check your Python version to ensure compatibility.
When working with virtual-environments, checking the Python version is essential. Each environment can have its own specific version of Python, separate from your system setup. To check the Python version within a virtual-environment, first activate it.
You can usually do this with a command like `source env/bin/activate` on Linux and Mac, or `.\env\Scripts\activate` on Windows. Once activated, simply type `python –version` in the terminal. You’ll see which version is currently being used in that environment. If you need to verify compatibility for certain packages or libraries, this step will help. It ensures you’re aligned with project requirements and won’t affect your global setup.
Always remember to deactivate your virtual-environment afterward by typing `deactivate`. This helps maintain clarity when switching between projects.
To check the Python version on Windows, you can start by using Command Prompt or PowerShell. Open either application and type `python –version` or `python -V`. This command will display the installed version. If you have multiple versions of Python, it’s wise to specify which version you’re checking. For example, use `python3 –version` for Python 3.x installations. Another option is IDLE, Python’s integrated development environment. Simply launch IDLE and look at the shell window; it usually shows the current version at startup. If you use Windows Subsystem for Linux (WSL), open your WSL terminal. Then, run the same commands as in a standard Linux environment: `python –version` or `python3 –version`. Each method provides a clear indication of your installed Python version on Win systems.
To check your Python-version on Windows, you can easily use Command-Prompt or PowerShell. Both tools are built into the operating system and provide a straightforward way to access the command line. Start by opening either application. You can find Command-Prompt by searching for it in the Start menu. For PowerShell, just type “PowerShell” in the same search bar.
Once you have one of these windows open, type `python –version` or simply `python -V`. Press Enter, and you’ll see the installed Python version displayed right before you. If you’ve got both Python2.x and 3.x installed, make sure to specify which one you’re checking. Use `python2 –version` for Python2 and `python3 –version` for Python 3. This method is quick and effective for anyone working with different projects on their Windows machine.
To check your Python-version through IDLE, start by launching the application. You can find it in your Start menu or by searching for “IDLE” on Windows. Once it’s open, look for the interactive shell window that appears. This is where you’ll enter commands and see immediate results. Type `import sys` to bring in the system module.
Next, input `print(sys.version)`. Hit Enter, and voilà! You’ll see detailed information about your current Python version displayed right there. This method shows the version number. It also includes the build date and compiler info. It’s an easy way to confirm what you’re working with without diving into command-lines or other tools.
To verify the Python code version in Windows Subsystem for Linux (WSL), open your WSL terminal. This is typically done by searching for “WSL” or your chosen Linux distribution in the Start menu. This process can be further enhanced through the use of automation scripts or tools for repetitive tasks.
Once you have the terminal up, type `python –version` or `python3 –version`. This command will display which version of Python is currently set as default.
Remember that WSL operates independently from your Windows setup. So any adjustments made in WSL won’t affect your primary OS environment directly. It allows seamless integration between running various versions without confusion.
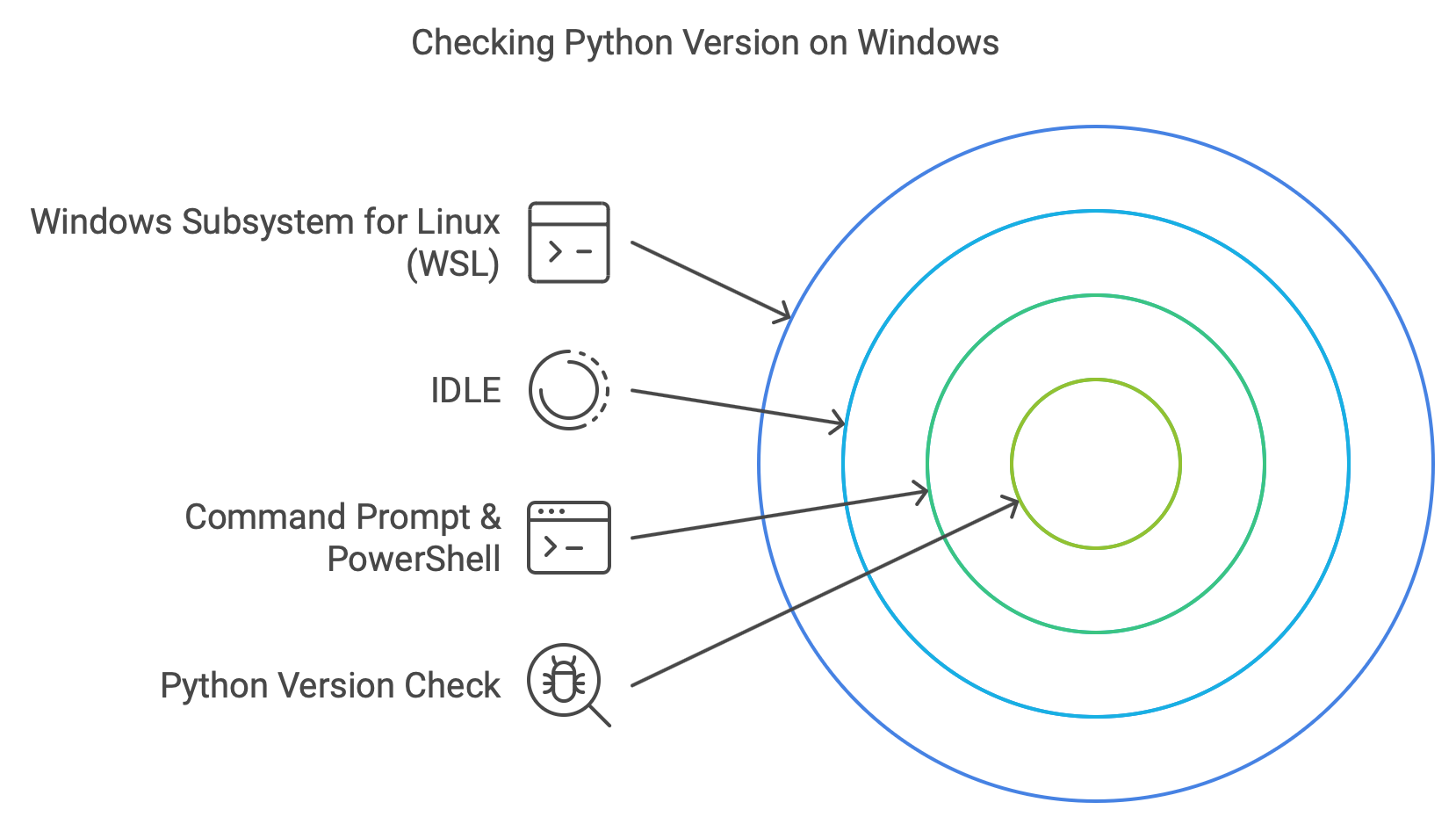
If you prefer a programmatic approach, Python’s `sys` module allows you to check the version directly in your scripts. Simply run import sys followed by `print(sys.version)`. This will provide detailed information about the current Python version right within your code. Alternatively, accessing Python’s interactive shell is an easy way to find out your version. Just type `python` or `python3` in your terminal and look for the version info that appears at startup. For those who love GUIs, third-party tools can help. Anaconda and Homebrew can quickly show installed Python-versions. These platforms often simplify management tasks. So, users can track their environments without using command-lines.
You can easily check your Python-version using the built-in `sys` module. This approach is both flexible and straightforward. Start by importing the module at the top of your script with `import sys`. Once imported, you can access the version information through `sys.version`. It returns a string containing detailed version info, including major, micro, and minor versions. For a more structured output, use `sys.version_info`.
This provides you with a tuple that separates each component of the version-number. For instance, it will yield something like `(3, 10, 5)` for Python 3.10.5. This method is handy for developing scripts or apps. They must work in different environments or deployments. With a few lines of code, you can check which version interpreter you’re using in your project’s environment!
The interactive shell, also known as the Python REPL (Read-Eval-Print Loop), is a great way to quickly check your Python version. To access it, simply open your terminal or command-prompt and type `python` or `python3`.
Press Enter. You’ll be greeted by an interface where you can run commands directly. This command imports the sys module and prints out the current version of Python running in that environment.
You’ll see not just the major version number but also additional details about builds and compilation. This method is useful in virtual-environments with different installed versions. It provides immediate feedback without needing to leave your coding context. Plus, it’s quite handy for quick tests!
Third-party tools and package managers can simplify the process of managing Python-versions. They offer intuitive interfaces and additional functionalities that make version control seamless.
| Tool/Command | Purpose | Example Output |
|---|---|---|
| pyenv versions | List all Python-versions installed via pyenv. | 3.9.7, 3.10.4 |
| pyenv global | Set a global Python version using pyenv. | Global Python set to 3.10.4 |
| conda –version | Verify the version of Anaconda or Miniconda installed. | conda 4.12.0 |
| conda list python | Show Python-versions installed in Conda environments. | python 3.8.10 |
| pipenv –python | Create a virtual-environment with a specific Python version. | Virtualenv created for 3.10 |
| docker run python: | Run a specific Python version in a Docker container. | Python 3.9.7 |
One popular option is Anaconda, which is aimed at data science and machine learning projects. It effectively manages packages and environments, ensuring compatibility with various libraries. Choosing the right tool depends on your specific needs. When picking a third-party tool for Python installs, consider its ease of use, the project’s needs, and community support.
Managing multiple Python versions can be a breeze with the right tools. Virtual environments are your best friend here. They let you create isolated spaces for different projects, each with its own dependencies and Python version. Another powerful tool is pyenv, letting you easily switch between Python versions on your system. You can set a global default or specify which version to use in a directory. For various projects, consider using the virtual environment for some tasks. This approach minimizes conflicts and keeps your workflow clean.
Remember to test compatibility regularly as libraries evolve across Python versions. Staying organized will save time and frustration when juggling tasks involving different setups. This is analogous to the considerations one might have when choosing between frameworks like angular vs next in the JavaScript world.
Virtual-environments are isolated spaces on your system. You can install and manage Python packages there without affecting global installations. This helps when working on multiple projects. They may need different dependencies or Python-versions. Creating a virtual-environment is straightforward.
Use the `venv` module, which comes pre-installed with Python 3. Simply run `python -m venv myenv`, replacing “myenv” with your desired name. Activate it by running the appropriate command for your operating system. Once activated, any package you install using pip will only apply to this environment. If you need specific libraries for one project but not another, use virtual-environments.
They are flexible and organized. When done in a specific environment, use `deactivate` to quit it. Your main system remains clean while you experiment freely within these dedicated spaces.
Managing multiple Python-versions can be a breeze with the help of pyenv. This lightweight tool allows you to switch between different Python setups effortlessly. To start, install pyenv using your preferred method. Use Homebrew on Mac or clone the GitHub repo.
Once installed, configure your shell environment so that pyenv commands are available. You can easily install specific Python versions by running `pyenv install`. This feature is useful for testing compatibility across various projects. Switching between installed versions is just as simple. Choosing the right tool depends on your needs, but researching the best llm for python coding can help you find the right AI assistant for your workflow.
Use `pyenv global ` to set a default version. Use `pyenv local ` for project-specific requirements. Also, use pipenv or poetry, along with pyenv. They make managing dependencies and virtual-environments easier. Keep your development workflow streamlined and efficient without hassle!
Managing various Python-versions for different projects is essential in software development. Each project might require a specific version due to dependencies or compatibility issues. Using virtual-environments allows you to create isolated spaces for each project. This way, libraries installed for one project won’t interfere with another. Tools like `venv` and `virtualenv` make this process seamless.
Another effective method is employing pyenv, which lets you easily switch between multiple Python versions, globally or per project. You can easily specify which Python version should run your app, or alternatively, manage your Python version using a Python script tailored to your project’s needs. Each project’s directory has clear docs that track the required Python version and dependencies. It prevents confusion when working with others or revisiting old projects.
If you can’t find or run Python project on your system, start by verifying its setup. Check if it’s installed using the command-line. On Linux and Mac, type `python –version` or `python3 –version`. For Windows, use Command Prompt with the same commands. If nothing shows up, it might not be installed at all. Visit the official Python website. Download and install it for your OS. Next, troubleshoot PATH environment variables.
Ensure the Python install directory is in your system’s PATH variable. This step allows the terminal to recognize Python commands from any location. Sometimes a simple restart can solve issues too. If problems persist after reinstalling or updating, check forums for help with your setup.
Verifying your Python setup is a crucial step before diving into coding. Start by opening your terminal or command prompt. Type `python –version` or `python3 –version`. You should see the version number displayed if everything is set up correctly. If nothing shows up, it could mean Python isn’t installed on your computer.
Alternatively, you might have to check if it’s in your system PATH. To do this, try running `which python` on Linux and Mac or `where python` on Windows. This will show you where Python is located. Another method? Run a simple script: create a file named test with the line `print(“Hello, World!”)`. Execute it using the command-line. If you see “Hello, World!” printed out, you’re good to go! These checks ensure your environment is ready for development. There will be no hiccups.
If Python is missing from your command-line, the PATH variable may not be set correctly. This variable tells your operating system where to find executable files. To troubleshoot this, first check if Python was installed properly.
Once you know the correct path, add it to your PATH environment variable.
On Windows, access System Properties > Environment Variables. For Unix-based systems like Linux and mac, edit your shell config file (like .bashrc or .zshrc). Append this line: export PATH=”$PATH:/path/to/python”. Save changes and restart your terminal for them to take effect.
If Python is missing or not working, consider reinstalling or updating it. Start by checking your current setup. Ensure that you’ve downloaded the latest version from the official Python website. This can help avoid compatibility issues with libraries and dependencies in your projects.
They should point to the new install. Mac users can use Homebrew for easy updates and installs. A quick command will do wonders here too.
After reinstallation, confirm everything works. Use terminal commands or IDLE on Windows to check. With these steps done, you’ll succeed in managing versions. It will ensure smooth operation across all platforms. Knowing how to navigate these processes enhances both your coding experience and productivity.

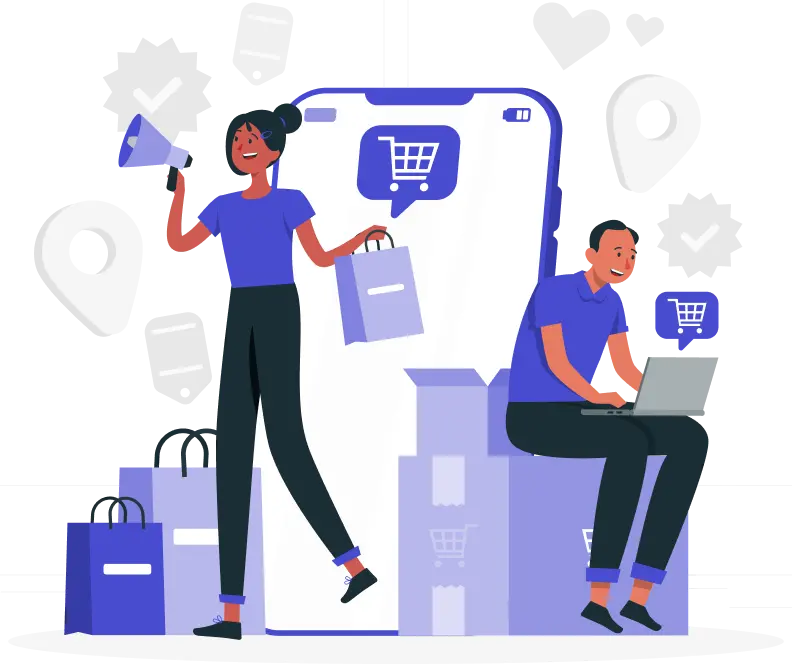
Custom eCommerce development starts with your needs. No matter what size your business is, crafting killer websites or robust applications with Nomadic Soft is a winning strategy. Our development team will always use the latest tech tools to build your business interactive and engaging web interfaces and applications.