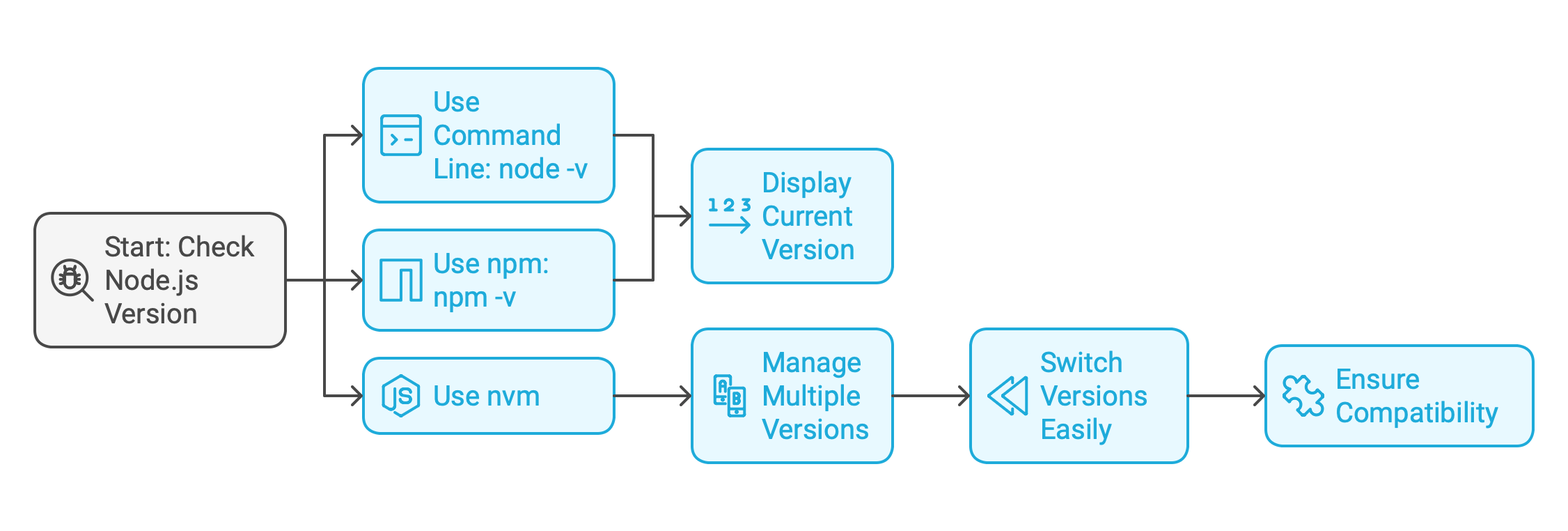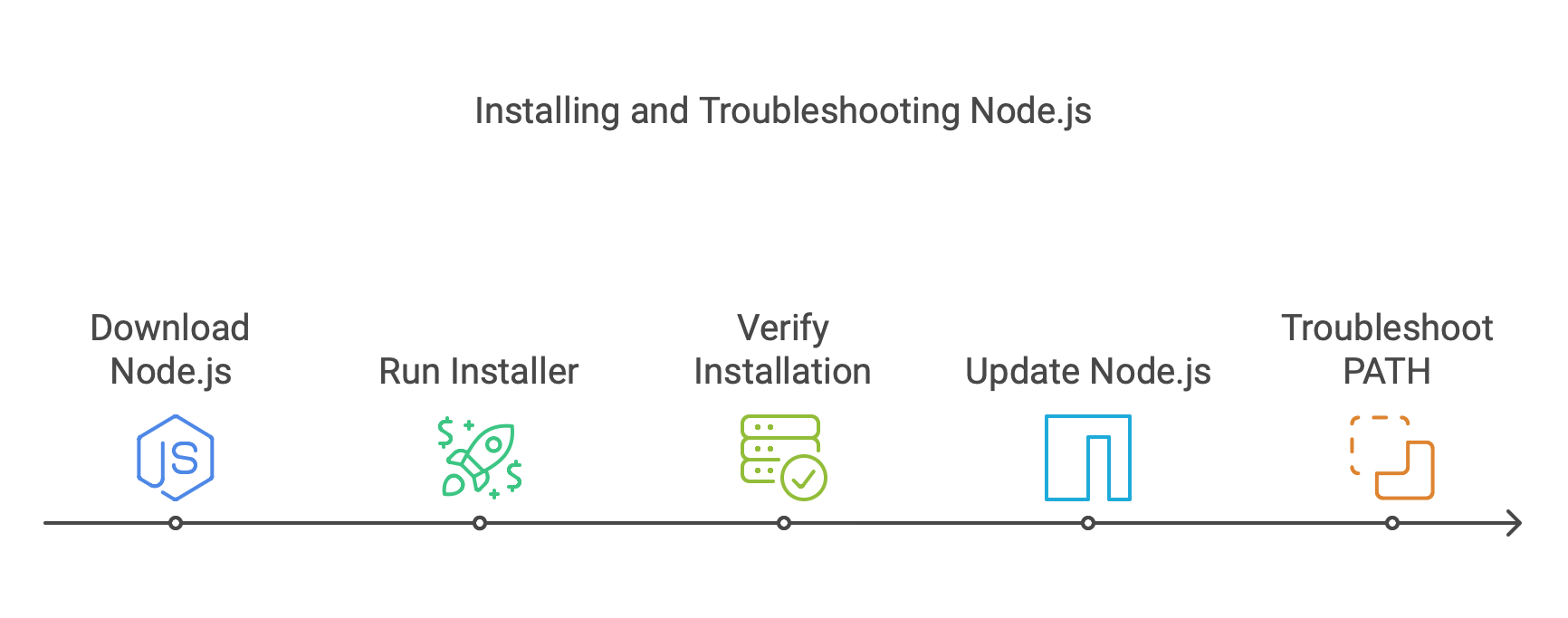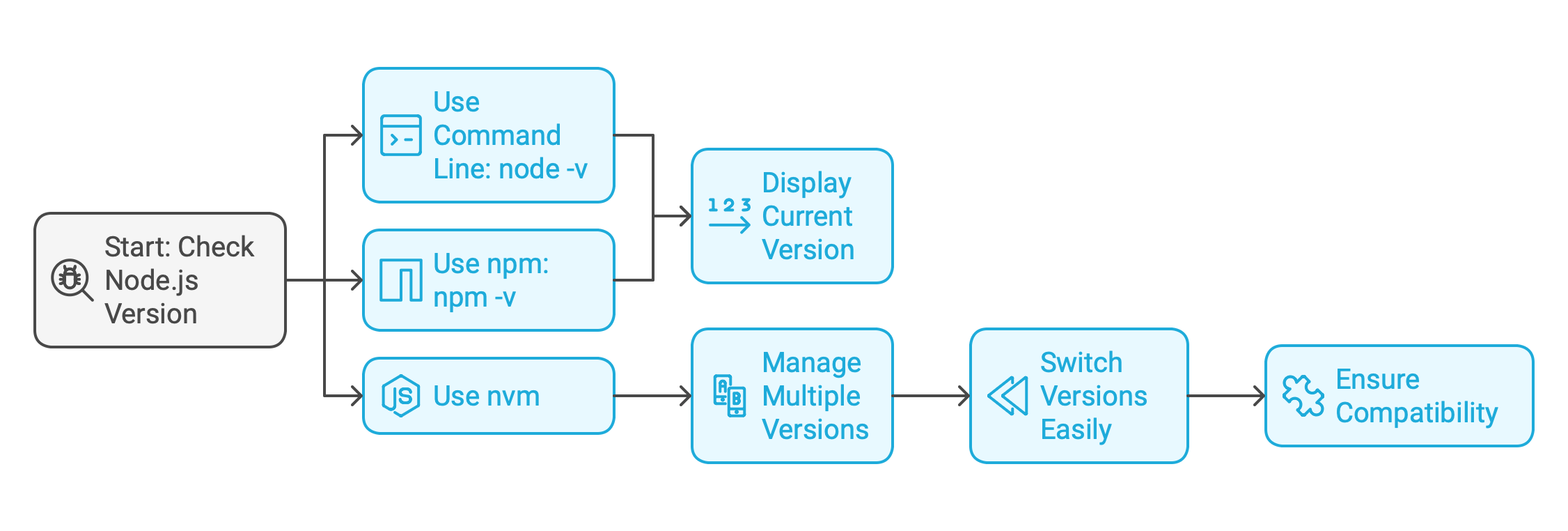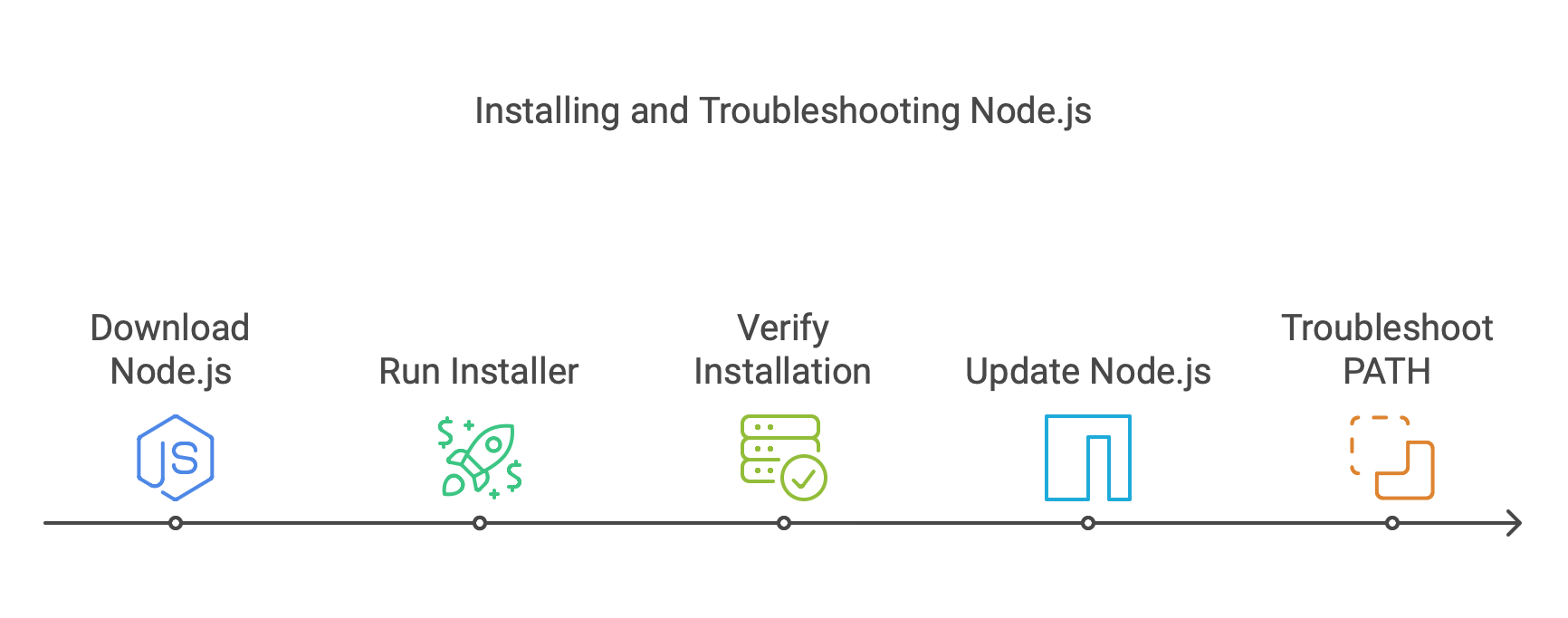In this guide, we’ll explore how to check your Node.js version through various methods across different operating systems. We’ll also tackle what to do if Node isn’t installed or recognized on your machine and discuss managing multiple versions seamlessly with tools like nvm. Get ready to master your Node.js environment!
Why Is It Important to Check your Node.js Version?
Checking your
Node.js version is crucial for maintaining compatibility with your
projects. Different libraries and frameworks may require specific versions to function optimally.
Using an incompatible version can lead to frustrating errors and unexpected behavior.
Trouble-shooting becomes a lot simpler when you know what version you're working with. If you encounter issues, knowing the Node.js version helps pinpoint whether it’s a code problem or something related to outdated software.
Staying updated means you can take advantage of the latest features and improvements in
performance and
security. Each new release often comes packed with enhancements that
streamline development processes.
As
new open-source tools emerge in the ecosystem, such as those involved in the
Next js vs Nodejs debate, they might only support certain versions of Node.js. By regularly checking your Node version, you're better equipped to adapt to changing technologies while ensuring a smooth workflow in your development environment.
Ensuring compatibility with your projects
Ensuring compatibility with your projects is crucial when working with Node.js. Each version comes with specific features, improvements, and sometimes breaking changes. Using an incompatible Node-version can lead to unexpected behavior in your application.
When you start a new project or update existing code, check the required Node-versions specified in the project's documentation. Many libraries and frameworks depend on certain versions for optimal performance.
Regularly running
tests after any version change ensures your applications function as intended. A
solid testing strategy reduces surprises during deployment and enhances overall project stability.
Troubleshooting version-related issues
Version-related issues can be frustrating, especially when they disrupt your
workflow. One common problem arises when a project you’re working on requires a specific Node.js version that differs from the one installed on your system.
You might encounter errors or unexpected behavior if there’s a
mismatch. It's crucial to identify the required version mentioned in your
project's documentation or
package.json file.
Another issue many developers face is deprecated features. As Node.js evolves, certain functions within its
CLI may become outdated and no longer supported in
newer versions. Keeping an eye on these changes helps avoid
potential pitfalls.
Being proactive about checking and managing your Node.js version can save you time and headaches down the road.
Staying up-to-date with the latest features
Staying current with the latest features in Node.js is crucial for developers. To do this, install Node frequently. Each new version introduces enhancements that can streamline your workflow and improve application performance.
New functionalities often include improved
APIs,
better error handling, and
enhanced security measures.
Utilizing these updates can lead to more efficient coding practices.
Keeping
up-to-date with the latest
v8 JavaScript engine is standard practice for developers. This allows you to leverage community support, as many libraries and frameworks depend on recent Node.js versions to function optimally. This ensures compatibility across projects.
Regularly checking release notes from
the official Node.js website,
relevant blogs, and
examining JavaScript code outside your immediate project can keep you informed about essential changes. Embracing these updates not only enhances your development skills but also strengthens your applications’ robustness in an ever-evolving tech landscape.
What Are The Different Methods to Check Node.js Version?
To check your Node.js version, you have
several methods at your disposal.
The
simplest way is to use the command line. Typing
node -v will quickly display your current Node.js version.
For those who frequently switch between different versions of the Node.js module, using a tool like
NVM can be beneficial. With nvm installed, simply type
nvm ls to see all versions available on your system and easily switch between them as necessary.
These methods provide flexibility in managing and verifying the right environment for your projects without hassle.
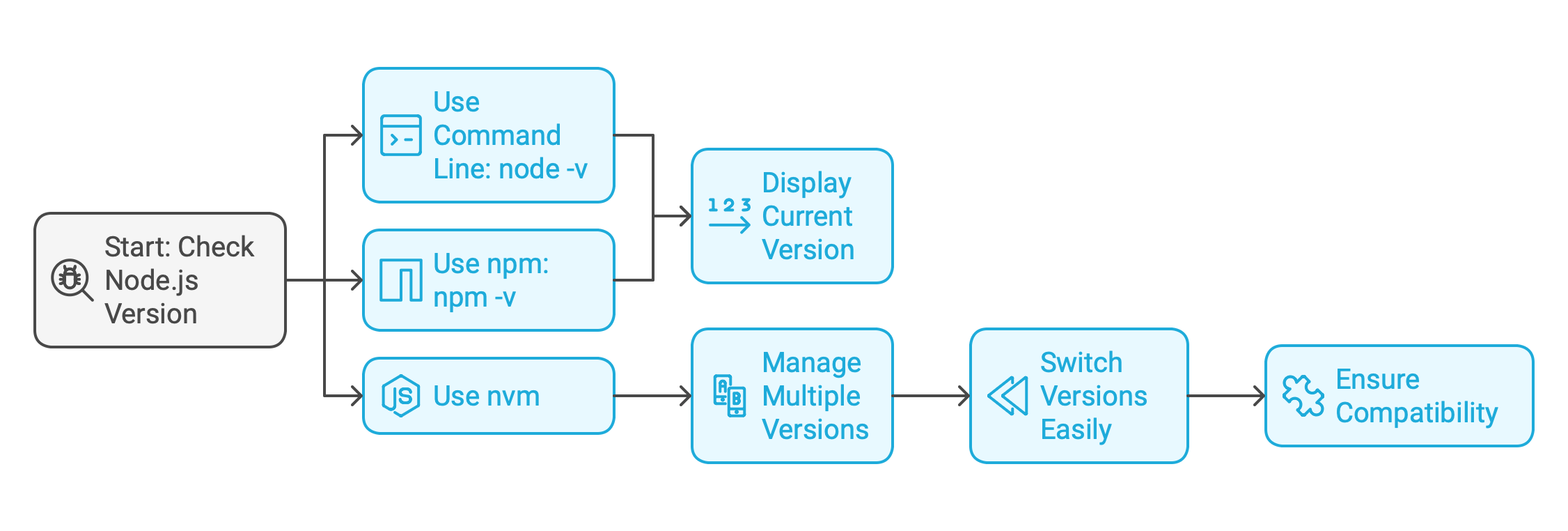
Using the node -v command-line
Checking your Node.js version is incredibly simple. The most straightforward method is using
the command line.
Open terminal or
command prompt and type
node -v. Press enter, and you'll see your current Node.js version displayed immediately. This
quick command provides essential information without any fuss.
Using
node -v is a habit worth forming for any programmer working with JavaScript on the server side.
Checking version through npm
To check your Node.js version through npm, start by opening your command line interface.
Once you’re in, simply type
npm -v. This will reveal the version of npm are properly installed. It's worth noting that npm comes bundled with Node.js installations.
So indirectly, this gives you a clue about your Node.js version.
If you're using an older version of npm on
Ubuntu, it might not reflect the latest features or compatibility options available in
newer versions of Node.js. In such cases, consider updating both, or even reinstalling Node to ensure everything runs smoothly.
Sometimes discrepancies arise between Node.js versions due to
outdated installations,
misconfigurations, or the use of
Express js alternatives with differing compatibility requirements. Regularly checking ensures a seamless development process and helps avoid nasty surprises down the road.
Utilizing Node Version Manager (nvm)
Node-Version Manager, is a powerful tool for programmers working with Node.js. It allows you to easily manage multiple versions of Node on your machine.
| Feature | Details |
| What is nvm? | A tool to manage multiple Node.js versions on a single machine |
| Key Commands | nvm install, nvm use, nvm ls, nvm alias |
| Version Switching | Easily switch between different Node.js versions for projects |
| Global Module Handling | Keeps global modules isolated per Node.js version |
| Cross-Platform Use | Available on macOS, Linux, and with alternatives for Windows |
| Outcome | Simplifies Node.js version management and project compatibility |
With nvm, switching between different Node.js versions becomes
effortless. This flexibility lets you test Node.js applications across various environments without hassle.
Using nvm also helps avoid conflicts that can arise from projects requiring specific Node.js versions. You can
isolate project dependencies efficiently by specifying the version management directly in your project's
configuration file.
This makes team collaboration smoother since everyone can work with the same environment settings without complications arising from version discrepancies.
How to Check Node.js Version on Different Operating Systems?
To check the Node.js version on different operating-systems, you’ll need to follow a
few simple steps.
- Windows: Open Command Prompt. Type
node -v and press Enter. The current Node.js version will be displayed.
- macOS: Open the Terminal application. Type
node -v and press Enter. The current Node.js version will be displayed.
- Linux: Open a terminal emulator. Type
node -v and press Enter. The current Node.js version will be displayed.
Each of these methods is quick and effective for checking which Node.js version you’re currently running across various platforms.
Checking Node version on Windows
To check the version of Node.js on
Windows, start by opening
the Command Prompt. You can do this by typing
cmd in the search bar and selecting it from the results. Then, type
npm version to check the
Node Package Manager version.
- Once you have the Command Prompt open, simply type
node -v and hit Enter. This command will display your current Node.js version right there in the window.
- If you prefer using PowerShell, follow the same steps—just open PowerShell instead of Command Prompt and input
node -v. The output remains consistent across both platforms.
Should you encounter an error stating that
node is not recognized, it might mean that Node js isn't installed or properly configured in your
PATH environment variable. This is a common issue, as Node.js has gained popularity and more people are using it. Trouble-shooting this issue may involve reinstalling Node.js or adjusting system settings to ensure it's accessible from any directory.
Verifying Node.js version on macOS
Verifying the version on
Mac is a
straightforward process. Start by opening the Terminal-application, which you can find in the Utilities folder or via
Spotlight search.
Once the Terminal-window is open, type node -v and press Enter. This command will display the current version of Nodejs installed on your system.
In case nothing appears or an
error message shows up, it might be time to
install or update Node.js. Always be mindful of which features are supported in each version to leverage all available capabilities effectively.
Confirming Node version on Linux distributions
To check the Node.js version on a
Linux-distribution, you can use the terminal.
It's straightforward and efficient.
Open your terminal-window. Once it's up, type
node -v or
node --version. This command quickly returns the current version installed on your system.
Running these commands regularly helps ensure your development environment is in sync with project requirements.
What Should You Do if Node.js is not Installed or Recognized?
If Node.js isn’t installed on your system, the first step is to download it from
the official website. Choose either
the LTS (Long Term Support) version or the Current version based on your needs.
After downloading, run the installer and follow the prompts. This will set up Node.js along with npm, its package manager.
In case you encounter a
command not found error after installation, verify that Node.js is added to your system's
PATH variable. Adjusting this may involve editing environment variables in Windows or
modifying bash profiles for Mac and Linux-users.
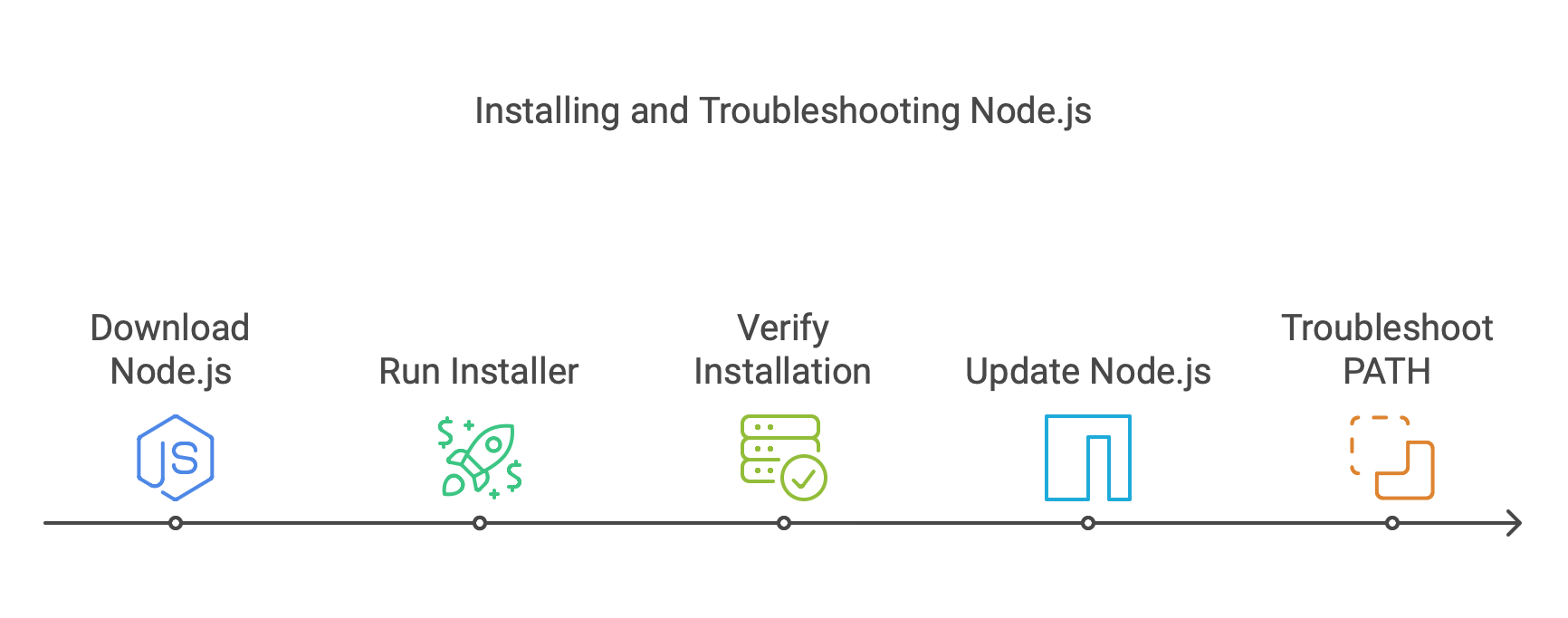
Installing Node.js for the first time
Installing Node.js for the first time can be an exciting step in your
development journey. It opens up a world of possibilities in building server-side applications and enhances your
JavaScript skills.
To start, visit
the official Node.js website. You'll find two main versions: LTS (Long Term Support) and Current. If you're unsure which to choose, go with LTS for stability.
After installation is complete, open your command-line interface. Type
node -v to check if everything went smoothly. Seeing a version number confirms that you’re all set!
Updating to the latest version of Node.js
Updating to the latest version of Node.js is crucial for harnessing new features and improvements. The process can be straightforward, depending on your operating-system and current setup.
If you're using npm, you can easily update Node by running commands in your terminal. First, clear out old versions with
npm cache clean -f. Then execute
npm install -g n, followed by
n stable to grab the latest stable release.
This method ensures you stay current with security patches and performance enhancements.
For those who prefer
graphical interfaces or
package-managers, tools like
Homebrew on
Mac make updates a breeze. Simply run
brew update followed by
brew upgrade node.
Remember that if you're using nvm, updating is as super easy as typing
nvm-install node --reinstall-packages-from=node.
You’ll maintain all your global-packages while upgrading smoothly without hassle.
Troubleshooting PATH issues
When Node.js is not recognized in your command line, it’s often a
PATH issue. The PATH environment variable tells the system where to look for executable files.
If Node.js isn’t included, you’ll encounter errors.
To troubleshoot this, first locate your Node
installation directory. It typically resides in
/usr/local/bin on Mac or
C:\Program Files\nodejs\ on Windows.
Next, check if this path is listed in your system's environment variables. On Windows, navigate to
System Properties >
Environment Variables. For Mac OS and Linux-users, you can view the current PATH using the terminal-command
echo $PATH.
How Can You Manage Multiple Node.js Versions on Your System?
Managing multiple Node.js versions can greatly enhance your development work flow. This is where NVM comes into play. It’s a command-line tool that makes switching between different versions quick and straightforward.
This flexibility allows you to test applications across various environments without hassle. Whether you're working on legacy projects or exploring new features in the latest release, nvm keeps everything organized and efficient.
Introduction to Node Version Manager (nvm)
NVM, is a powerful tool for managing multiple Node.js versions on your machine. It allows programmers to switch between different Node-versions seamlessly.
With nvm, you can install and use several versions of Node.js without
conflicts. This is particularly useful when working on various projects, for example, those using different stacks like
Django vs Node.js, which
may require specific versions.
This flexibility enhances productivity and reduces compatibility issues across different applications. NVM's
cross-platform support ensures this, whether you're testing features or maintaining
legacy code.
Installing and using nvm
Installing Node-Version Manager is straightforward. First, open your terminal and run the following command:
curl -o- https://raw.githubusercontent.com/nvm-sh/nvm/v0.39.1/install.sh
This
script will download nvm to your system.
After installation, you need to load nvm into your current session. Add this line to your shell configuration file (like
.bashrc or
.zshrc):
export NVM_DIR="$HOME/.nvm"
[ -s "$NVM_DIR/nvm.sh" ] && \. "$NVM_DIR/nvm.sh"
Next, restart your terminal or source the configuration file using
source ~/.bashrc.
To use nvm for installing Node.js versions,
simply type:
nvm install
Replace
`` with the desired version number like
14,
16, etc.
Switch between installed versions effortlessly by running:
nvm use
That’s it! You’re now ready to manage multiple Node.js environments seamlessly.
Switching between Nodejs versions
Switching between Node.js versions is a breeze with tools like NVM. This utility simplifies managing multiple installations on your machine.
| Action | Command | Details |
| List available versions | nvm ls | Shows installed Node.js versions on your machine |
| Install a new version | nvm install | Installs the specified Node.js version |
| Switch to a specific version | nvm use | Activates the specified Node.js version |
| Set default version | nvm alias default | Sets a default version for new shells |
| Check current version | node -v | Verifies the active Node.js version |
| List available versions online | nvm ls-remote | Displays Node.js versions available for installation |
To switch versions, use the command
nvm use. Just replace
`` with the desired version number. For instance, entering
nvm use 14 will activate Node.js version
14.x.x.
You can check which versions you have installed by typing
nvm ls. It lists all
available versions along with the currently active one.
Remember that each project may depend on
specific features or
bug fixes present in certain Node.js releases, as well as browser compatibility considerations. Being able to toggle between them enhances your
development work flow significantly.
What Are Some Common Troubleshooting Steps for Node.js Version Issues?
When facing Node.js version issues, resolving conflicts often starts with understanding your project’s requirements. Check the
package.json file to confirm which version is needed for requirements.
If you encounter deprecated versions, consider updating them. This can prevent compatibility problems that arise from using
outdated features or
functions in your codebase.
For those dealing with a
command not found error, it may indicate an installation issue. Ensure Node.js is properly installed and included in your system's PATH variable. You might need to
re-install if the problem persists.
Each of these steps offers practical solutions to keep your development environment running smoothly while working with various Node.js versions; you can find more such solutions on sites like
Quora.
Resolving version conflicts
Version conflicts can arise when your project depends on different Node.js versions. This often leads to unexpected behavior or errors during development.
To resolve these issues, start by
identifying the specific version required by each dependency. Check your
package.json file for any discrepancies between
dependent packages.
Using tools like npm outdated can help you see which packages are incompatible with your current Node.js version. You might need to use sudo with certain commands (e.g., sudo npm install) to update or downgrade requirements based on compatibility needs.
Always test your application after making changes to ensure that everything functions smoothly across the various versions you’re working with.
The goal is a stable development environment without disruption due to conflicting Node.js versions.
Dealing with deprecated Node.js versions
Using deprecated Node.js versions can lead to
security vulnerabilities and
compatibility issues. As programmers, it’s essential to stay informed about the changes in the ecosystem.
When working with an
outdated version, start by checking the official Node.js release schedule.
This will help you understand which versions are currently supported and when they reached their end of life.
Always keep an eye out for
updates in your project's dependencies as well. Ensure that all libraries remain compatible with your chosen Node.js release; some may drop support for older versions over time, which could create additional roadblocks down the line.
Fixing command not found errors
When you encounter a
'command not found' error while trying to check your Node.js version, it can be frustrating. This issue typically arises when the system cannot locate the Node.js executable in its PATH environment variable.
If Node.js is installed but you're still seeing that pesky error, you'll want to ensure that its path has been correctly added to your system's PATH variable. On Windows, you can add the path through
System Properties; for
macOS and
Linux-users, editing either
.bash_profile or
.bashrc files may be necessary.
After adjusting these settings, restart your terminal or command prompt session and try running the commands again. With a little troubleshooting effort, those errors will likely vanish—allowing you full access to utilize all of Node.js's capabilities, as a JavaScript runtime environment, efficiently!