Understanding the Basics of Debugging in Next.js
When it comes to debugging in Next.js, having a solid understanding of the basics is key. Debugging involves finding and fixing issues in your code. It ensures your application runs. It's like being a detective. You trace clues to solve the mystery of errors.
Knowing how to set breakpoints is key. You need to inspect variables and step through code. These skills are vital in debugging Next.js applications. You can use these tools to find bugs.
Learn common error messages. Know where to look for problems in server-side and client-side code. This will prepare you to handle any issues that come up.
Debugging may seem hard at first. But, with practice and patience, you'll get better at spotting and fixing bugs. Stay curious and persistent in unraveling the mysteries hidden within your code!

Setting up a Debugging Environment in VS Code for Next.js
Setting up a debugging environment in VS Code for Next.js is crucial. It is key for efficient troubleshooting. To begin, make sure you have the latest version of Visual Studio Code installed on your system. Next, install the needed extensions.
When encountering issues in your code, consider using the debugger; keyword strategically placed within your JavaScript or TypeScript code. This keyword acts as a breakpoint, causing the execution of the code to pause at that point, allowing you to inspect variables, trace the flow of execution, and identify potential bugs or issues.After setting up the extensions, edit the .vscode/launch.json file in VS Code. Define configurations for your Next.js project. This file lets you specify launch configurations for debugging. For example, attaching to a running server or launching a dev script modification. This step ensures that you can start debugging seamlessly with a few clicks. Use breakpoints to pause code. Do this at specific points. Then, inspect variables or expressions. In the launch.json file, you can define setups for two things. You can set up for starting your Next.js project from scratch. You can also set up for connecting the debugger to a running server. This gives you flexibility in how you debug your app.
Learn the debugging tools in VS Code. They include call stack navigation and the watch variables feature. These tools will help streamline debugging. They will boost productivity when fixing issues in your Next.js apps. Using these tools during debugging lets you analyze code. You can inspect variables and find bugs. Also, see the debugging tools documentation from VS Code. It has full information on how to use each feature well. The Nextjs documentation has tutorials, examples, and best practices. They help you use the IDE's debugging capabilities well.
Utilizing Breakpoints for Effective Debugging
Breakpoints are a powerful tool in debugging Next.js applications. Strategically place breakpoints in your code. They pause execution at specific points. Then you can inspect variables and track down bugs. You can use the debug panel in your IDE, like Visual Studio Code. It lets you set breakpoints, step through code, and analyze runtime behavior.
Use breakpoints. Focus on key areas of your code. Issues may arise there. This lets you narrow your debugging efforts. You can then pinpoint problems.
You can customize debugging by setting breakpoints based on conditions or expressions. This step helps you understand your code better in various situations.
When working with web applications, especially those deployed over HTTPS, it's crucial to ensure that all network requests are made securely. This means that data transmitted between the client and the server is encrypted, preventing unauthorized access or tampering.
Adding breakpoints well helps your debugging. It also speeds up fixing errors in your Next.js apps.
Common Issues while Debugging Next.js Applications
Debugging Next.js apps is hard. It often leads to common issues that developers face. One common problem is dealing with asynchronous code. Breakpoints may not hit when wanted due to timing issues. This can make it tricky to pinpoint the source of bugs. If you face issues debugging your Next.js app, check its GitHub repository. Look for open issues. They are about debugging async code or breakpoints in Next.js. Reviewing and adding to open issues on GitHub can provide valuable insights. They may have workarounds or fixes from the community. These can help you overcome these challenges better.
Developers face another issue related to server-side debugging in Next.js applications. Ensuring that server-side code executes correctly and handling errors effectively requires careful attention and troubleshooting. One way to address this is by utilizing environment variables. For example, you can use NODE_OPTIONS to add options for Node.js, which can aid in debugging and optimizing server-side code.
Node.js Next is a combination often used in web development. While Next.js is a React framework, it utilizes Node.js as its backend runtime environment. This integration allows Next.js to leverage Node.js's capabilities for server-side rendering, API routes, and other features, making it a powerful and versatile tool for building web applications. Running commands likenpm run dev can start the development server and monitor its output for any issues during the development process. These practices help streamline the debugging process and ensure smooth execution of debugging server-side code.
This includes tasks such as running commands. For example, running yarn dev starts the development server. It also monitors its output for issues during development. Running yarn dev starts the Next.js development server. It compiles code, bundles assets, and serves the app. This lets developers preview and test their Next.js apps. They do this in a development environment before deploying to production.
Debugging code on the client-side within the Next.js framework presents its own set of challenges. Understanding how data flows between different components and tracking state changes can be particularly difficult, especially when attempting to diagnose and resolve bugs quickly.
It's crucial to configure settings for optimal performance during debugging sessions. This includes making sure the debugging UI is easy to use. It provides developers with quick access to key debugging features. It also gives them controls to analyze and fix code.
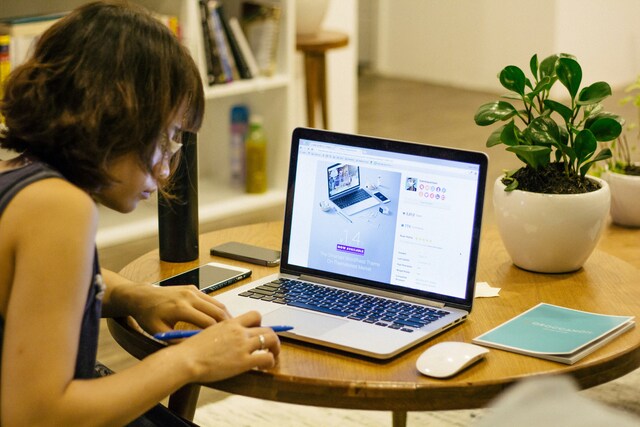
Troubleshooting Server-side Debugging Problems
Troubleshooting server-side debugging problems in Next.js can sometimes be a challenging task. Developers often struggle to find server errors before rendering the page. This can lead to surprises. It can also hurt the app's performance.
To solve these challenges, examine your code logic. Make sure proper error handling is in place. Check for asynchronous operations. They might be causing delays or failures in your data fetching process. Also, logging key variables and outputs can show where bugs may be. This can provide valuable insights.
Another useful approach is using debugging tools. For example, you can use console.log statements. Place them in your server-side code. By tracking the data flow and finding concerns, you can troubleshoot issues well. You can also improve your app's performance. Also, add a Debug toolbar to your development environment. It provides quick access to debug features. These include setting breakpoints, inspecting variables, and stepping through code. This integration will improve your debugging and productivity.
Remember, patience and persistence are key when troubleshooting server-side problems. Embrace each challenge. They are an chance to improve your debugging skills and the quality of your Next.js applications.
Debugging Client-side Code in Next.js Applications
Debugging client-side code in Next.js applications is crucial. It helps find and fix issues that hurt the user experience. When fixing front-end bugs, breakpoints in VS Code can help. They pinpoint where the problem is in your JavaScript or React components. Set breakpoints. They let you pause code execution at specific points. Then, you can inspect variables and assess data flow.
Debugging client-side code has a common challenge. It is ensuring that state changes spread in the app. This requires careful examination. Passing props to child components involves. It also includes updating props based on user interactions or API responses. You can use tools like console.log or debugger statements. They can give extra insights into front-end logic. Yet, when dealing with API calls, debugging can become more complex. In such cases, you may need to use techniques for debugging API calls. This includes monitoring network requests in the browser's developer tools. You may also need to use special debugging libraries. For example, Axios Debugger or Node.js debugger. These tools let you trace the flow of data between your application and the API endpoints.
Remember to test different scenarios and edge cases when debugging client-side code. This will help you expect any unexpected behaviors during actual use. Also, using browser developer tools like Chrome DevTools can offer real-time debugging feedback. They show network requests. They show DOM manipulation and CSS styling. These are all key parts of front-end development. One common practice in this workflow is creating a "Pull Request" (PR) when you've completed a feature or fix.
Mastering client-side debugging in Next.js applications will improve your troubleshooting skills. It will also help provide a smooth web experience for users on many devices and browsers.
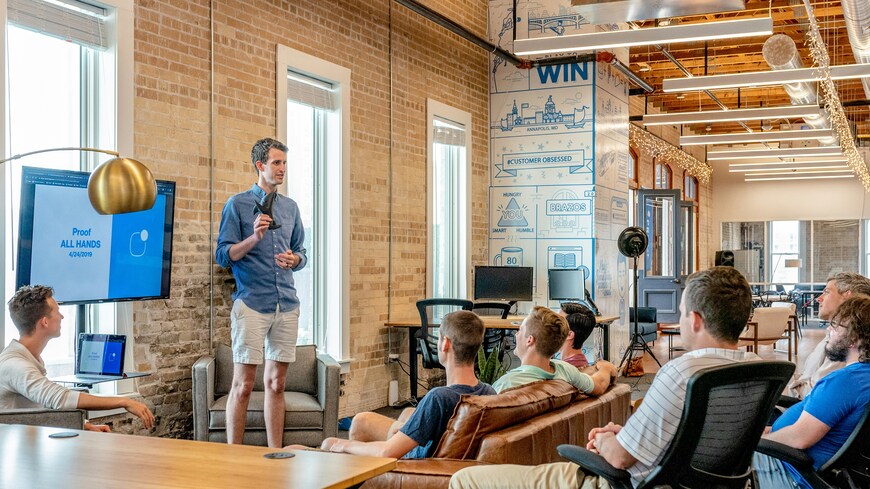
Addressing Configuration Challenges in VS Code
Dealing with launch name setups in VS Code can be tough for developers. These setup options determine how you run your code and debug it. They affect how you work. The settings and extensions available can overwhelm even the most experienced users. You can tackle these challenges with a systematic approach.
One way to solve configuration challenges is to review the settings.json file in VS Code. You can customize it. This allows you to tailor the environment to fit your needs. You can also tailor it to fit your preferences. Yet, developers may encounter errors. For example, they may see "address already in use" when starting a server or application.
The "Debugging port conflict" error is common. It happens when the assigned port is in use by another process. To fix this, developers can either end the process using the port. Or, they can set their app to use a different port that is not in use. Additionally, exploring different extensions that align with your workflow can enhance productivity.
Another strategy is to seek help from online communities or forums. There, fellow developers share their insights and solutions. Working with others who have faced similar issues can offer valuable help and new views. Also, review the documentation and forums for the technology. They can give insights into common problems and solutions. Adding URL settings to your app can also be crucial. They help resolve config challenges.
You can navigate VS Code setup by trying different setups and seeking help. This becomes easier over time.
Optimizing Debugging with Advanced VS Code Features
To optimize debugging for your Next.js apps, using advanced features in Visual Studio Code can help a lot. Using frontend debugging tools, like VS Code breakpoints, can streamline debugging. It leads to faster issue resolution and better code.
One key feature is the ability to set conditional breakpoints. You can pause code only when you meet specific conditions. This can simplify your debugging. It focuses on key code areas.
Another powerful tool is the watch window in VS Code. It lets you track variables and expressions in real-time as you debug. This feature provides valuable insights into your application. It does so at different points during execution.
Using the terminal in VS Code helps you enter debug mode and interact with your Next.js project during debugging. It removes the need to switch between tools, streamlining your development process and allowing for seamless debugging directly within your coding environment.
Adding these features to your debugging toolkit can make it work better and faster. They help when troubleshooting issues in your Next.js applications.

Utilizing VS Code Debugger for Next.js for a Seamless Experience
When debugging Next.js, using the VS Code debugger can help a lot. It can make a big difference in your workflow.
VS Code has powerful debugging features for Next.js projects. They help you find and fix issues in your code. Set breakpoints at critical points in your application. They let you pause and inspect variables. This helps you find bugs.
VS Code and Next.js integrate. This allows for smooth debugging. You can step through code. You can watch expressions and analyze runtime behavior. This will streamline the troubleshooting process.
You can do this by utilizing the capabilities of the VS Code debugger, which Next.js development fully supports. Integrating debugging features into your workflow will not only make you more productive but also ensure smoother project delivery by facilitating efficient issue identification and resolution.
Developers can use the VS Code debugger for Next.js to streamline debugging. It helps them find and fix issues in their apps faster. Next.js has advanced features like breakpoints and server-side debugging. It also has client-side code inspection and configuration optimization. They let developers ensure a seamless experience while working on Next.js projects.
Using these advanced debugging techniques. They can improve Next.js development with the powerful tools in VS Code. Mastering these strategies and using VS Code Debugger can boost developers' coding skills. This helps them deliver high-quality solutions. So, use these insights. They will help you conquer any challenges in your next dev project.
Configuring Chrome DevTools to Enhance Debugging Efficiency
To debug better in Next.js, setting up Chrome DevTools is a game-changer. You can use the powerful tools in Chrome DevTools. They can give you valuable insights into your client-side code. They can help you find issues.
Set up Chrome DevTools for efficient debugging. Begin by learning about the tabs and features. You can inspect network activity. You can analyze performance metrics. There's a lot of info at your fingertips.
One key feature to use is the ability to set breakpoints in Chrome DevTools. This allows you to pause execution at specific points in your code. You can then examine variables, call stacks, and more in real-time.
Use the console tab in Chrome DevTools. Use it for logging and running JavaScript commands on-the-fly. This can be very helpful for testing ideas. It lets you try quick fixes without changing your source code. Also, using source maps lets developers trace errors and debug issues better. They map the minified or transpiled code back to its original source code. This gives clearer insights into the root cause of the problem.
Learning to set up Chrome DevTools and VS Code for Next.js debugging will speed up your development. You'll also find bugs with precision.
In Next.js application development, mastering advanced debugging is key. It ensures smooth, efficient coding. Understand the basics of Next.js debugging. Then, you can setup robust debugging in VS Code. This includes using breakpoints well, troubleshooting common issues, and using advanced features. Doing this, developers can raise their debugging skills.
Chrome DevTools are set up to enhance debugging. They let developers move through client-side code in Next.js applications. Chrome has features like breakpoints, step-by-step execution, and real-time variable inspection. They help developers debug . This ensures their applications run well. This integration allows real-time inspection. It lets you monitor JavaScript on the client side. It provides insights into performance and bug fixes.
Developers can streamline debugging and tackle even the toughest challenges with confidence by leveraging the VS Code debugger for Next.js and Chrome DevTools. Whether you're an individual developer or part of a next.js development company, diving deep into these advanced techniques will unlock your full potential and enhance your proficiency in Next.js development.
Maximizing Breakpoint Usage for Effective Code Inspection
When debugging Next.js apps, using more breakpoints helps a lot. It will make inspecting your code much better. Breakpoints let you pause code execution at specific points. This ability allows you to check variables and monitor the program's flow in real-time.
Place breakpoints in your codebase. They will help you find issues. They will show how components interact. This level of granularity is essential for identifying hard-to-find bugs and optimizing performance.
Also, using breakpoints well can streamline debugging. This saves time and effort in finding and fixing errors. You may be troubleshooting server-side logic or client-side features. Breakpoints are invaluable tools for thorough code examination.
Using breakpoints in debugging can make development smoother. Use this feature in VS Code to uncover and solve issues in your Next.js apps.
Using Breakpoints Effectively is essential. It ensures smooth debugging for Next.js apps. Place breakpoints in your code. They let you find issues and analyze variables. You can then step through your code to find bugs.
Remember to use the advanced features of VS Code debugger. Also, configure Chrome DevTools to make your debugging faster. You can use tools like the VS Code JavaScript debugger. It lets you set breakpoints, view variables, and step through code. This provides insights into how your Next.js app runs. You can handle any challenges in developing Next.js apps. You need a strong grasp of server-side and client-side debugging. With these tools, you can do it.
Stay curious. Keep trying new debugging methods. Never underestimate the power of careful code inspection with breakpoints. With practice and persistence, you'll become a skilled debugger. You'll be able to resolve even the most complex issues in your Next.js projects. Happy coding!

